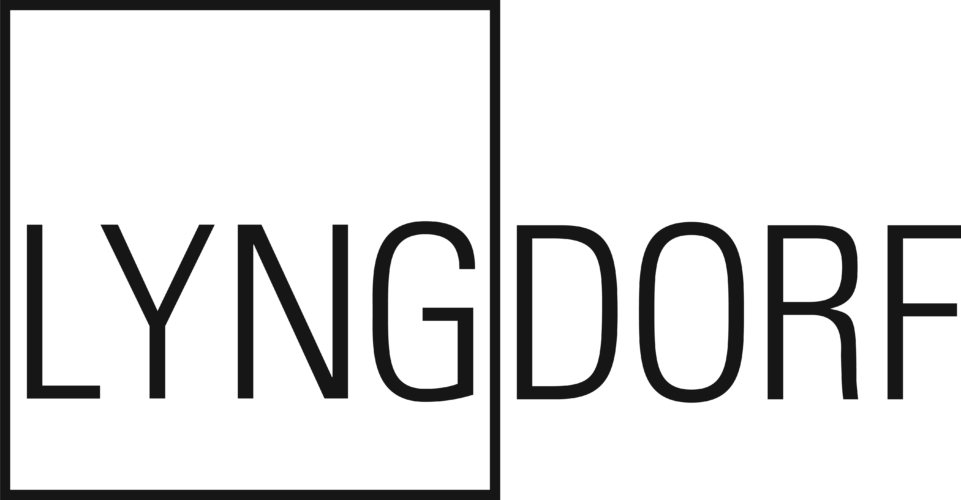Support
for TDAI-1120
Streaming
#02 How can I stream music to the TDAI-1120?
You can use the Lyngdorf Remote App (Android and iOS) for playing audio files from a USB drive or NAS (Network Attached Storage). A Roon server setup, Spotify Connect, and TIDAL Connect allow to stream directly, whereas all media player applications based on the universal DLNA communication will be able to connect to the processor and activate playback. AirPlay2 and Google Cast functionality will allow you to stream audio from your portable Apple or Android devices to the amplifier.
#05 What are the options for Tidal streaming?
1) TIDAL Connect, selecting the TDAI-1120 as the playing device and stream directly from the router to the amplifier, 2) Google Chromecast, selecting the TDAI-1120 as the playing device and stream directly from the router to the amplifier. 3) AirPlay2, streaming in ALAC (Apple Lossless) over an Apple device. 4) UPNP using, for example, the “mconnect” app, and 5) Roon, which supports TIDAL integration in the Roon software.
#06 Can the TDAI-1120 play MQA coded files?
Yes, the TDAI-1120 has the MQA Core Decoder integrated. The MQA Core Decoder unfolds an MQA file once to deliver better than CD-quality. As per MQA definition the Core Decoder „performs the first unfold and recovers all the direct music-related information and makes it available for either analogue or digital output at 88.2 or 96 kHz“. MQA files can be played from TIDAL Connect, UPnP and Roon.
#12 Can the TDAI-1120 play Apple Lossless and Apple Hi-Res Lossless?
Apple Music is using its own audio compression technology ALAC (Apple Lossless Audio Codec) as well as AAC (Advanced Audio Coding). Both can be decoded by the TDAI-1120.
- Apple Lossless with 16 bit and 44.1 kHz (CD quality) up to 24 bit and 48 kHz (higher than CD quality) can be streamed to the TDAI-1120 wirelessly using Airplay 2.
- Apple Hi-Res Lossless up to 24 bit and 192 kHz is not available over Airplay 2 and requires an external digital-to-analog converter, which can be the TDAI-1120. It takes the digital signal and directly converts it to an analog signal for your loudspeakers. Since the TDAI-1120 has no direct USB-B input, an external device with USB input is required, for example a streaming player, streaming bridge, USB-to-S/PDIF converter, or alternatively a digital-to-analog converter. Connect the external device’s input via USB to your Apple Mac, iPad or iPhone. Connect the external device’s output to the TDAI-1120’s input on the backside, preferably coax digital or optical digital, or alternatively analog.
#13 Does the TDAI-1120 support DSD files ?
The TDAI-1120 digital inputs are limited up to 192kHz/24bit (via coaxial and HDMI input), but DSD files can still be played and streamed via Roon.
The TDAI-3400 is additionally equipped with a USB-B port which accepts up to 384kHz/32bit, including DSD128 and DXD.
Connecting
#07 Can the TDAI-1120 be used as a pre-amp?
Yes, the TDAI-1120 has an analog stereo pre-out which can be set as Tape Out, or as Full Range to provide a volume-controlled pre-amp signal. However, the TDAI-2170 and TDAI-3400 have the benefit of both digital pre-outputs as well as higher-quality analog output stages.
#08 Can I connect a subwoofer?
Yes, the TDAI-1120 has an analog stereo pre-out which can be used for subwoofers in several ways:
- Select one Lyngdorf BW woofer (mono) and connect the left pre-out to the BW’s Bypass input.
- Select two Lyngdorf BW woofers (stereo) and connect the left and right pre-outs to the left BW’s and right BW’s Bypass input.
- Select 1 Custom Subwoofer and connect the left pre-out to the subwoofer’s LFE input. Lowpass filter frequency, filter type, level, signal delay or distance can all be set digitally in the TDAI-1120 menu.
- Select 2 Custom Subwoofers if your subwoofer has no LFE input but RCA stereo inputs only, and connect the left and right pre-out to the subwoofer’s left and rights stereo input. Lowpass filter frequency, filter type, level, signal delay or distance can all be set digitally in the TDAI-1120 menu.
- If you prefer a subwoofer’s own filter settings, select Advanced, set the pre-out to Full Range, set Output Level Control to Regulated, and connect the left and right pre-out to the subwoofer inputs. For the best sound performance we still recommend using the TDAI-1120 internal digital filter settings. Note that the TDAI-1120 is a digital amplifier design, which is not suitable for a high-level connection to a subwoofer using speaker wires. Please read further in the TDAI-1120 owner’s manual.
#09 Can the TDAI-1120 be used as a RoomPerfect processor?
Yes, the TDAI-1120 can be used as a RoomPerfect processor by disabling the main speaker’s power amp stages in the setup menu. However, the RoomPerfect-optimized signal is only available at the TDAI-1120’s analog pre-out, while the TDAI-3400 and TDAI-2170 have a digital output to use them as a purely digital RoomPerfect processor.
Setting up
#03 Does the TDAI-1120 have all Lyngdorf speaker presets?
Yes, it has all the speaker and woofer presets, making amplifier-speaker matching very easy. You can also create your own speaker EQ for speakers from other manufacturers, or for your own speaker designs.
#04 How can I upload the latest software?
The software can be uploaded on the amplifier from the remote server through the setup page, if the amplifier is connected to your local network, or via file transfer.
Watch how to update software from tablet or computer.
Watch how to update software from smartphone.
Remote server:
- Find the setup page through the Lyngdorf Remote App under Settings.
- Enter the IP address in the browser of a PC or handheld device on the same network.
- Then follow the instructions under Manage Software and select Update Software.
File transfer:
- Download the new software from www.lyngdorf.com.
- Save the file on your PC or a USB stick
- Make sure you eject the USB stick correctly from the PC.
- Connect the USB stick to the USB input of the product.
For both:
- Go into Manage Software and select Update Software.
- Then select the software either from the remote server or from file and Start Update.
Sound performance
#01 Is the TDAI-1120 better than the TDAI-2170 in terms of sound quality?
The TDAI-1120 is based on the same amplifier design as the TDAI-2170, so the sound quality will be the same, just with less output power.
#10 Is the TDAI-1120 suitable for larger speakers, demanding speakers, and larger rooms?
The TDAI-1120 has an output power of 2 x 120 watt into 4 ohm loads and 2 x 60 watts into 8 ohm loads. Thanks to a very efficient digital amplifier design, all power is used for actually driving the speakers. The internal power supply is very capable, with the output stage able to deliver up to 30 ampere of current. Furthermore, the TDAI technology means that the amplifier doesn’t change so much over different volume levels, so even when playing louder the TDAI-1120 still retains its sound quality. In very large rooms, with very dynamic music, or when playing very loud, the much more powerful TDAI-3400 should be considered.
#14 Which amplifier to choose - TDAI-3400 or TDAI-1120?
Both models are digital Lyngdorf TDAI amplifiers with app control, music streaming, multiple analog and digital inputs, digital Voicing eq, and RoomPerfect. Apart from the obvious size and price, there are other relevant differences. Read the guide here.
HDMI
#11 How can I improve the HDMI connection?
The TDAI-1120 has an HDMI port featuring eARC. HDMI is a synchronization protocol with data going both ways, rather than a video or audio signal flow. It is therefore important that every part of your setup is eARC or ARC compatible.
- Make sure the TDAI-1120, TV, and video sources all have the very latest software. There are often changes made especially concerning HDMI.
- Make sure the TV’s only eARC or ARC labelled port is used.
- Make sure the cable is HDMI certified. Try a different HDMI cable. Certified “HDMI 2.1 Ultra High Speed” cables tend to be the most reliable with eARC.
- Make sure CEC is fully enabled in the TDAI-1120 menu.
- Make sure the TDAI-1120 Audio Input is set to TV, and the TV’s Audio Output is set to PCM Stereo.
- Try different eARC and ARC modes in the TV menu.